

- #Unhide columns in excel 2011 for mac how to#
- #Unhide columns in excel 2011 for mac full#
- #Unhide columns in excel 2011 for mac code#
VBA Code Example #13: Unhide Several Contiguous Rows.VBA Code Examples #10 And #11: Unhide All Columns In A Worksheet.VBA Code Example #9: Unhide Several Non-Contiguous Columns.VBA Code Example #8: Unhide Several Contiguous Columns.Excel VBA Code Examples To Unhide Columns.VBA Code Example #6: Hide Several Non-Contiguous Rows.VBA Code Example #5: Hide Several Contiguous Rows.
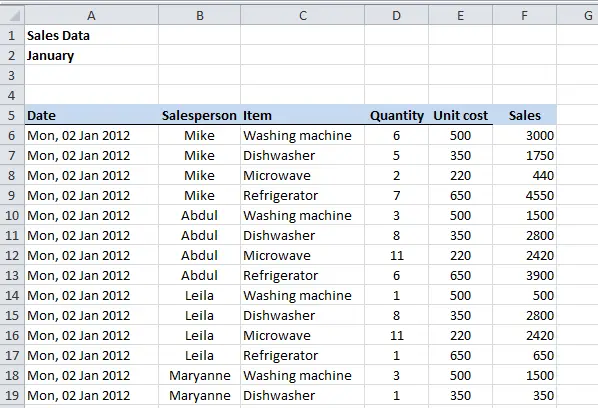 VBA Code Example #3: Hide Several Non-Contiguous Columns. VBA Code Example #2: Hide Several Contiguous Columns. Excel VBA Code Examples To Hide Columns. Specify Row Or Column To Hide Or Unhide Using VBA. Hide Or Unhide With The Range.Hidden Property. Excel VBA Constructs To Hide Rows Or Columns. The following table of contents lists the main sections of this blog post: You can get immediate free access to this example workbook by subscribing to the Power Spreadsheets Newsletter. This Excel VBA Hide or Unhide Columns and Rows Tutorial is accompanied by an Excel workbook containing the data and macros I use in the examples below. In this tutorial, I provide an easy-to-follow introduction to the topic of using Excel VBA to hide or unhide rows or columns.įurther to the above, I provide 16 ready-to-use macro examples that you can use right now to hide or unhide rows and columns. Regardless of whether you want to hide or unhide cells or columns, I'm here to help you. To do so, all columns and rows must not be hidden.
VBA Code Example #3: Hide Several Non-Contiguous Columns. VBA Code Example #2: Hide Several Contiguous Columns. Excel VBA Code Examples To Hide Columns. Specify Row Or Column To Hide Or Unhide Using VBA. Hide Or Unhide With The Range.Hidden Property. Excel VBA Constructs To Hide Rows Or Columns. The following table of contents lists the main sections of this blog post: You can get immediate free access to this example workbook by subscribing to the Power Spreadsheets Newsletter. This Excel VBA Hide or Unhide Columns and Rows Tutorial is accompanied by an Excel workbook containing the data and macros I use in the examples below. In this tutorial, I provide an easy-to-follow introduction to the topic of using Excel VBA to hide or unhide rows or columns.įurther to the above, I provide 16 ready-to-use macro examples that you can use right now to hide or unhide rows and columns. Regardless of whether you want to hide or unhide cells or columns, I'm here to help you. To do so, all columns and rows must not be hidden. #Unhide columns in excel 2011 for mac full#
When you're auditing a spreadsheet that you did not create, you often want to ensure that you’re getting a full view of the spreadsheet's contents.
#Unhide columns in excel 2011 for mac how to#
A typical case where knowing how to unhide rows or columns with VBA can save you time is explained by Excel MVP Mike Alexander in Excel Macros for Dummies: Knowing how to do the opposite (unhide rows or columns using VBA) can also prove helpful in certain circumstances. However, you don't want the print-out to include certain details or calculations. However, before you send it by email to its final users, you want to hide certain information.
You've been working on a particular Excel workbook. Under Cell Size, click Row Height or Column Width, and then in the Row Height or Column Width box, type the value that you want to use for the row height or column width.When working with Excel, you may find yourself in situations where you may need to hide or unhide certain rows or columns using VBA.Ĭonsider, for example, the following situations (mentioned by Excel guru John Walkenbach in the Excel 2016 Bible) where knowing how to quickly and easily hide rows or columns with a macro can help you: Under Visibility, click Hide & Unhide, and then click Unhide Rows or Unhide Columns. On the Home tab, in the Cells group, click Format. In the Reference box, type A1, and then click OK. On the Home tab, in the Editing group, click Find & Select, and then click Go To. In the Name Box next to the formula bar, type A1, and then press ENTER. To select the first hidden row or column on the worksheet, do one of the following: Instead, you can use the Name box or the Go To command to select the first row and column. You can select the entire worksheet, and then unhide rows or columns ( Home tab, Cells group, Format button, Hide & Unhide command), but that displays all hidden rows and columns in your worksheet, which you may not want to do. If the first row (row 1) or column (column A) is not displayed in the worksheet, it is a little tricky to unhide it because there is no easy way to select that row or column.



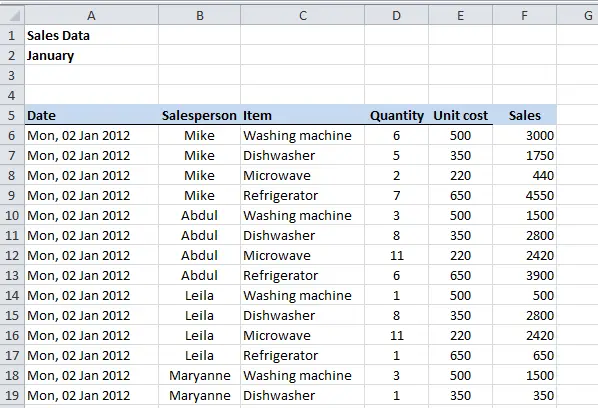


 0 kommentar(er)
0 kommentar(er)
